חיתוך איורים לחלקים שווים אינה משימה קשה במיוחד, אלא מאומצת וגוזלת זמן. במיוחד אם אתה עושה את זה "באופן ידני". למרבה המזל, Adobe Photoshop מאפשר לך לחתוך את הגרפיקה שלך למספר כלשהו של חלקים שווים באופן אוטומטי. וממש בתוך שניות ובדיוק גבוה.
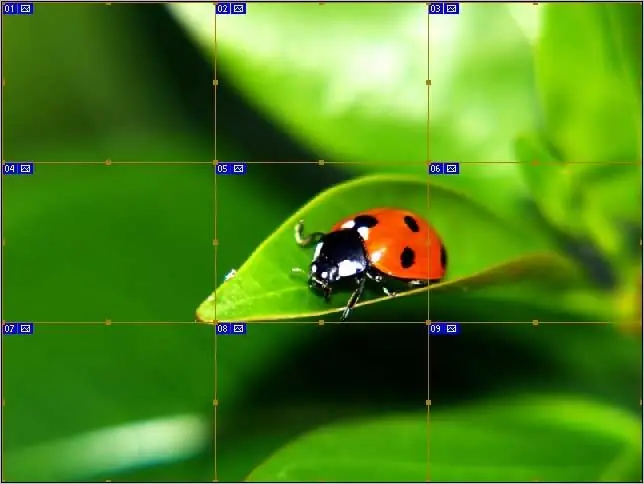
זה הכרחי
Adobe Photoshop 7 ואילך
הוראות
שלב 1
פתח את התמונה שאתה מתכנן לגזור (Ctrl + O). כאשר הקובץ נפתח, וודא שיש מספיק אזור עבודה אפור סביב התמונה. שטח פנוי זה יקל על הצעד הבא.
שלב 2
בחר בכלי הקינון (K). הוא מסומן בעיגול אדום בצילום המסך, והשתמש בו לבחירת התמונה. הביאו את הכלי לפינה הימנית העליונה (זה המקום הרווח האפור שימושי - אתם מוזמנים "לתפוס את העודף" מעבר לגבולות התמונה) ולמשוך באלכסון לפינה השמאלית התחתונה. כשאתה עושה זאת, אל תשכח להחזיק את לחצן העכבר השמאלי לחוץ.
אם אתה עושה הכל נכון, יופיע גבול דק סביב התמונה, ותווית כחולה עם המספר "01" תופיע בפינה הימנית העליונה.
שלב 3
בתפריט ההקשר בחר "Divide Slice" (בגרסה האנגלית של "Divide Slice"). כדי לפתוח את תפריט ההקשר, פשוט לחץ לחיצה ימנית בתוך התמונה.
שלב 4
כתוצאה מכך, חלון דומה לזה שמוצג בצילום המסך אמור להיפתח. חלון זה מחולק לשני אזורים: מפוצלים אופקית ומתפצלים אנכית. כדי לגשת לאפשרויות, עליך לסמן את התיבות לצד הפריטים המתאימים.
שלב 5
ישנן שתי אפשרויות לחיתוך תמונה לחלקים שווים. באפשרותך לציין את מספר החלקים הנדרשים בפלט, ואז התוכנית תחשב באופן עצמאי את הגודל של כל אחד מהשברים, או שתוכל לציין את גודל השברים, ובמקרה זה התוכנית תחשב באופן עצמאי את מספרם.
בדוגמה זו התמונה תחתך אופקית לשלושה חלקים, ושלושה חלקים אנכית. לפיכך, יהיו בסך הכל 9 שברים.
ציין את פרמטרי החיתוך הדרושים (מספר השברים או גודלם בפיקסלים) ולחץ על "אישור" כדי לקבל את השינויים.
שלב 6
אתה לא צריך לעשות שום דבר אחר. זה מספיק רק כדי לשמור על התמונה שכבר חתוכה לחלקים שווים. ברוב המקרים מומלץ לשמור תמונות כאינטרנט והתקנים בפורמט jpg.
כתוצאה מכך תקבל מספר מוגדר של שברים - כל אחד מהם בקובץ נפרד. כברירת מחדל, כולם ממוקמים בתיקיית התמונות ש- Photoshop יוצרת באופן אוטומטי. כל הקבצים יורשים את שם התמונה המקורית, אליה צורף מספר רציף (* _01, * _02, * _03 וכן הלאה).






