סנטר כפול הוא פגם מכוער ולא נעים במראהו, שלא תמיד ניתן לתקן אותו במהירות בחיים. עם זאת, לטכנולוגיות מודרניות יש יכולת לשנות את המראה של אנשים, אם לא במציאות, אז לפחות בצילומים - ועכשיו תראו שהסרת סנטר כפול בצילומים באמצעות פוטושופ היא קלה מאוד.
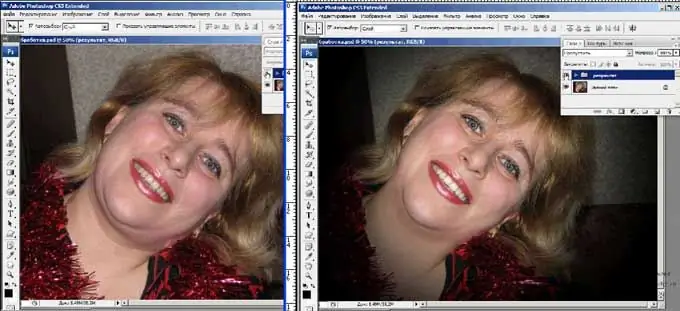
זה הכרחי
תוכנית Adobe Photoshop
הוראות
שלב 1
פתח תמונה שמציגה פנים די גדולות עם סנטר כפול. קח את "כלי לאסו" בארגז הכלים וצייר את קווי המתאר של הצוואר במקום בו הסנטר השני אינו נמצא. סיים את השבץ מתחת לסנטר השני.
שלב 2
לאחר מכן לחץ לחיצה ימנית על האזור המודגש ובדוק את הפריט "שכבה באמצעות העתקה". הניחו את החלק החתוך של הצוואר על שכבה חדשה, לחצו בפריט "ערוך" "שינוי חינם". בעזרת כלי הטרנספורמציה גררו את הסנטר השני לראשון כך שיתמזגו. תוך כדי לחיצה ארוכה על "Shift" ו- "Ctrl", התאם את הפרופורציות כדי שהפנים ייראו מציאותיים.
שלב 3
לאחר שצללית הפנים מוכנה, בחר את "חותמת השיבוט" בסרגל הכלים כדי לבטל את הפגמים, ואז בחר בכלי המחק ומחק בעדינות את כל העודף סביב הפנים שנותר מהבחירה וההעתקה. תראה - הסנטר השני נעלם.
שלב 4
אתה יכול גם להשתמש בכלי Clone Stamp מההתחלה. התקרב לתצלום ושבט את האזורים הנקיים מעל הקפל בין הסנטר הראשון לשני. עם זאת, לא די בהעלמת הקפל - הפנים ייראו לא פרופורציונליות אם תשאירו את זה ככה.
שלב 5
כדי להקטין את החלק התחתון המסיבי של הפנים, פתח את המסנן ובחר את המסנן Liquify. בחלונית השמאלית בחלון שנפתח, סמן את "כלי העיוות קדימה" וצמצם בזהירות ומשך את הגבול התחתון של הסנטר והלסת עד שהפנים יהיו פרופורציונליות.
שלב 6
בדוק אם התמונה דורשת תיקון צבעים וצללים נוספים. אם ברצונך להחשיך או להאיר אזורים מסוימים, בחר בכלי צריבה או דודג '.






