לעתים קרובות, תצלום מעולה בהרכבו מקולקל על ידי חפצים או אנשים מיותרים לחלוטין, שללא נוכחותם התצלום יהיה הרבה יותר יפה והרמוני. אם נראה לכם שהתצלום מכיל חפצים מיותרים, אל תמהרו לזרוק אותו. בעזרת עורך הגרפיקה אדובי פוטושופ תוכלו להסיר בקלות את כל הדברים המיותרים מהתמונה בצורה מסודרת ודיסקרטית.
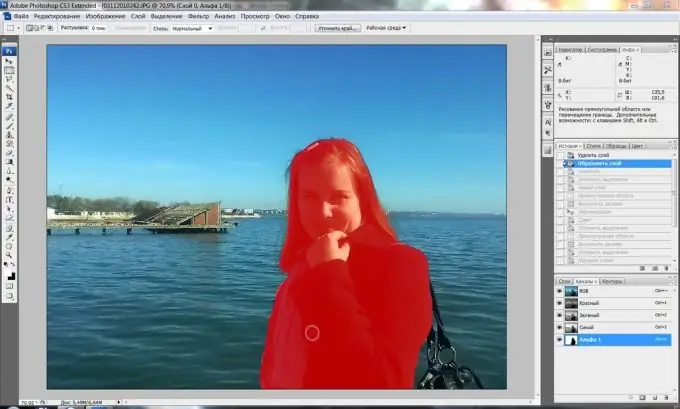
הוראות
שלב 1
על מנת לחסל שברים מיותרים בתמונה, השתמש בכלי Clone Stamp הנוח - הוא מאפשר לך לשכפל חלקים מסוימים בתמונה ולהדביק אותם במקום אחרים, ולהסוות אלמנטים מיותרים. טען תמונה בפוטושופ בה אתה צריך להסיר כל אובייקט.
שלב 2
צור שכבה חדשה ואז לחץ על סמל חותמת השיבוט בסרגל הכלים. החזק את מקש alt="תמונה" לחוץ ולחץ באמצעות לחצן העכבר השמאלי על מקום התמונה שברצונך להפוך למקור השיבוט - למשל על השמים, הדשא או החול.
שלב 3
בחר את גודל המברשת הרצוי והתחל לצייר בזהירות את האובייקט הנוסף בתמונה, מעת לעת לשנות את מקור השיבוט על ידי לחיצה על המקום הרצוי תוך לחיצה ממושכת על מקש Alt.
שלב 4
נסו להבטיח שההדפס לא ייראה מלאכותי - לשם כך, קחו שברים שונים של התצלום כמקור לשיבוט המתאים לכך. ניתן לערבב גוונים שונים של אור וצל, וההדפס ייראה מציאותי ובלתי נראה.
שלב 5
אם ציירת את העודף, צור מסיכת שכבה (שכבה> מסכת שכבה> חשוף הכל), לחץ על מקש D כדי להגדיר את לוח הצבעים המוגדר כברירת מחדל, ואז התאם את רכות המברשת והעבד במצב מסכה בשחור את החלקים שעשו לא צריך להיות מכוסה באזור המשובט., ולבן - אלה, להפך, צריך להיות מוצג.
שלב 6
צא ממצב המסכה ושכלל את התמונה - שיבט פרטים קטנים בעזרת מברשת 4-5 פיקסלים, הגדל את התמונה כך שהגרסה המוגמרת תהיה מסודרת ונראית אותנטית. כמה תפרים ואלמנטים קטנים אחרים הנראים רק בקנה מידה גדול יותר, תוכלו להוסיף לתמונה ביד.






