תמונות לא חדות ומטושטשות הן נושא לתסכול עבור כל צלם. אם המסגרת שחלמת להדפיס או לפרסם באינטרנט התבררה שהיא לא במיקוד, תוכל לנסות לחדד אותה ולשפר את האיכות באמצעות Adobe Photoshop. בדרך כלל, משתמשי פוטושופ מכירים רק שיטה אחת או שתיים לשיפור החדות של התמונות, אך במציאות יש הרבה יותר. אנו נספר לכם על כמה מהדרכים לחידוד מסגרת במאמר זה.
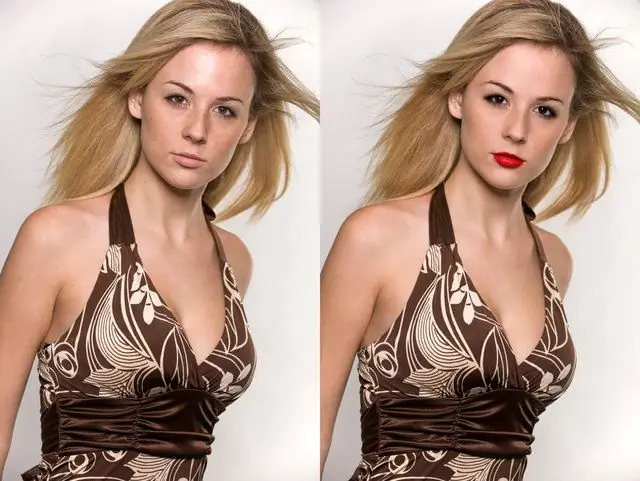
הוראות
שלב 1
הדרך הקלה ביותר לשפר את התצלום שלך היא להשתמש במסנן מסכה לא חדה שנמצא בתפריט המסננים. על ידי החלת מסנן זה על תמונה, ניתן להתאים מספר פרמטרים בנפרד - כמות, רדיוס וסף.
שלב 2
בפרמטר הראשון ציין את מידת ההשפעה הנדרשת של המסנן, בשני - רדיוס ההשפעה של המסנן על האזור הרצוי, ובפרמטר השלישי, הגדר את הערך לאפס.
שלב 3
התוצאה של החלת מסנן כזה לא תמיד מספקת את בעל התצלום, כך שאתה יכול בנוסף להשתמש במסנן Highpass.
שלב 4
שכפל את השכבה והגדר את מצב המיזוג של השכבות ל שכבת-על. פתח את הגדרות HueSaturation של השכבה והסר את הרוויה. בתפריט המסננים בחר את הקטע אחר ובחר את הפריט Highpass. התאם את החדות על ידי שינוי מיקום המחוונים בהגדרות המסנן.
שלב 5
ניתן גם לחדד באמצעות פילטר זה על ידי הורדת אטימות השכבה עליה הוא מוחל. הקטנת אטימות השכבה תפחית את החדות חזקה מדי, ויצירת עותק של השכבה תגדיל אותה.
שלב 6
במקרים מסוימים, כדאי להשתמש בפילטר Smart Sharpen, שניתן לכוונן בצורה מספיק טובה בכדי שהצילום יראה יפה ואיכותי. בנוסף, סמן את התיבה מדויקים יותר - פעולה זו תהפוך את עבודת המסנן למדוייקת יותר, ותוצאת עבודתו תפתיע אותך לטובה. יש להגדיר את פרמטר הסכום בהגדרות לערך המרבי, והרדיוס לא צריך להיות יותר מ- 0, 2.
שלב 7
אתה יכול גם לבדוק את אפשרות עדשות הטשטוש אם יש הרבה פרטים קטנים במסגרת. ניתן לכוונן את השפעת המסנן על גולת הכותרת של התמונה על ידי הגדרת סכום דהייה בקטע ShadowHighlight ל 0% ואז הגדלתו כרצונכם.
שלב 8
בנוסף, באפשרותך להתקין תוספים מיוחדים כדי לשלוט בחדות התמונה בגרסת Photoshop שלך. תוספים אלה קלים להורדה מהאינטרנט - למשל, FocalBlade או PhotoKit Sharpener.
שלב 9
לקבלת איכות התמונה הטובה ביותר, העתק את התמונה על רקע חדש וערוך את העותק לפני כוונון החדות. לאחר מכן, הגדר את מצב מיזוג השכבות ל- Luminosity.






