ניתן לקבל תמונה מטושטשת גם על חובבן וגם על מצלמה מקצועית יותר - ובכל מצב, מסגרת מטושטשת תסעיר את הצלם, במיוחד אם אין יותר כפילויות של מסגרת כזו במצלמה. אל תמהר להיפטר ממסגרות כאלה - אם הטשטוש קטן, אתה יכול להתמודד איתו על ידי ביצוע כמה פעולות פשוטות ב- Adobe Photoshop, הזמינות אפילו למתחילים בעיבוד תמונות. כיצד לתקן תמונה מטושטשת?
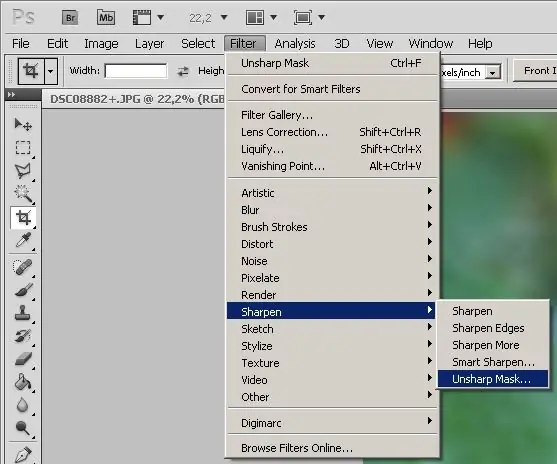
זה הכרחי
תוכנית Adobe Photoshop
הוראות
שלב 1
ראשית כל, פתח את פוטושופ וטען את התמונה שזקוקה לתיקון לתוכה (קובץ> פתח …). ניתן גם לפתוח תמונה על ידי גרירת הקובץ עם סמן העכבר ישירות לחלון הפוטושופ הפתוח.
שלב 2
אם התמונה דורשת תיקון צבע, התאם את רמותיה (תמונה> רמות) ואז פתח את תפריט המסנן. בתפריט זה בחר את החלק Sharpen ולחץ על Unsharp Mask ברשימה שמופיעה. אתה יכול גם לבחור בחידוד חכם במקום במסכת Unsharp.
שלב 3
המסנן האחרון ישפר את הבהירות ויתאים אותו. לאחר בחירת המסנן ייפתח חלון החידוד החכם ובו תראו את התמונה שהועלתה ומספר פרמטרים הניתנים להתאמה.
שלב 4
הזז את המחוונים בסרגלי הכמות והרדיוס, ובחר גם הגדרות שונות (הגדרות) עד שהתוצאה של הגדרות הבהירות מתאימה לך. בקטע הסר, בחר טשטוש גאוס. לאחר התאמת בהירות התמונה, לחץ על אישור.
שלב 5
התמונה הפכה להיות חדה בהרבה ממה שהייתה - כעת תוכלו לשמור אותה בכונן הקשיח באמצעות הקובץ> שמירה כ …
שלב 6
אם התוצאה לא מתאימה לך מסיבה כלשהי, וכבר לחצת על OK בסינון, תוכל לבטל את השינויים - בחלון ההיסטוריה, לבטל את הפעולות האחרונות, ביניהן אמור להיות מסנן שהגדרת.
שלב 7
לאחר ביטול המסנן והשפעה על התמונה, תוכלו להפעיל מחדש את Smart Sharpen ולהתאים מחדש את התמונה בתמונה.






