מעת לעת, כל אחד רוצה להסתכל לא רק בתצלום שלו או בתצלום של חברים, אלא בעיצוב יוצא הדופן והמקורי של תמונה זו, שניתן להשיג באמצעות תבניות של גלויות, מסגרות ועיצובים שונים, בשילובם עם תמונות. ב- Adobe Photoshop. במאמר זה נראה לכם כיצד לשנות את צבע התמונה למעבר יוצא דופן בשחור-לבן. מיומנות זו תועיל למונטאז 'תמונות וליצירת קולאז'.
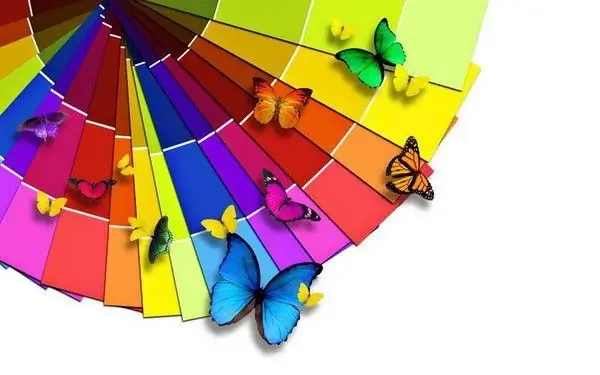
הוראות
שלב 1
פתח תמונה בפוטושופ שברצונך להכניס למסגרת מוכנה או לקולאז '. פתח את המאפיינים של שכבת הצילום (סגנון שכבה) והוסף לשכבה את פרמטר כיסוי מעבר הצבע והגדר אותה בלשונית המתאימה.
שלב 2
התאם את השיפוע באופן הבא: מצב מיזוג - צבע, אטימות - 100%, סגנון - לינארי, זווית - 90. בחר את שיפוע השחור-לבן הסטנדרטי כמעבר צבע.
שלב 3
לחץ על אישור - תראה כיצד התמונה צובעת בשחור-לבן. בצורה זו ניתן כבר להשתמש בו לצילום פנים, אך ניתן להשיג אפקט מקורי עוד יותר על ידי שינוי גוון מילוי השיפוע.
שלב 4
פתח את עורך מעבר הצבע על ידי לחיצה על ערכת צבעי השיפוע בהגדרות סגנון השכבה. תראה לוח צבעים מוכן, שניתן להשתמש בכל אחד מהם, בחלון Presets, ותוכל גם להגדיר את מעברי הגוון הנחוצים בעצמך בחלונית העורך, אותם תראה בתחתית החלון.
שלב 5
לחץ על המחוון השחור התחתון בחלונית מילוי השיפוע ובחר צבע מהצבעים. לאחר מכן לחץ על המחוון הלבן ובחר שוב צבע. ניתן לבצע מעבר מכל צבע - למשל מכחול לצהוב, או מלבן לאדום. לחץ על אישור כדי לראות כיצד צבע התמונה משתנה.
שלב 6
לחלופין, תוכלו למלא את הרקע שמאחורי הצורה האנושית בשיפוע, ולהשאיר את הצורה ללא שינוי - בצבעים שהיו במקור בתצלום. לשם כך, על העתק השכבה העליונה, מחק את דמות האדם בעזרת מחק.
שלב 7
התנסו במילויים, הוסיפו צבעים נוספים, השג אפקטים יוצאי דופן של תמונות בעבודות שלך.






