ישנם יישומים מיוחדים ליצירת תשבצים, אך ניתן לעשות זאת בעורך טקסט של Microsoft Word. הקושי העיקרי בעבודה כזו יהיה במספר הרב של פעולות העיצוב לתאי השולחן, שמהן התשבץ צריך להיות מורכב.
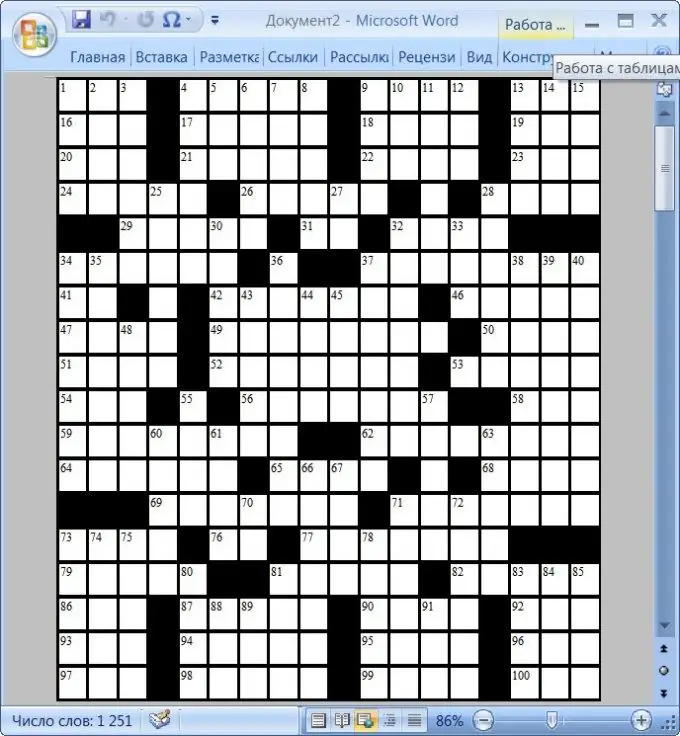
זה הכרחי
- - מחשב;
- - עורך טקסטים Microsoft Word
הוראות
שלב 1
תשבצים הם אחד הבידור המפורסם בעולם. מלבד בידור, התשבץ הוא חידה מצוינת. הוא האמין כי אבות טיפוס הופיעו כבר בתקופה מהמאה הראשונה עד המאה הרביעית. אבל התשבץ שאנחנו רגילים לראות עכשיו הופיע בשנת 1913 בעיתון "ניו יורק העולמי" באנגליה. אבל עכשיו די קל ליצור תשבץ בעצמך. העיקר שיהיה לך דמיון וזמן פנוי.
שלב 2
עדיף ליצור תחילה את התשבץ על דף נייר רגיל. כל הדמיון שלך נחוץ כאן. בוא עם שאלות וצייר תשובות על דף נייר. עדיף לקחת פיסת נייר רגילה בכלוב. במקרה זה לא ייקח הרבה זמן לשרטט את הריבועים. הם כבר יודפסו על הסדין. אתה יכול לחשוב על שאלות עם נטייה הומוריסטית. ותוכלו לשאול שאלות בצורה פואטית. ניתן לקרוא בבטחה לפעילות זו "סיעור מוחות" מצוין. התחל במילה הארוכה ביותר שהיא התשובה לשאלה. מקם מילה זו בתשבץ העתידי במרכז אופקית או אנכית. זו תהיה ההתחלה של התשבץ שלך. יהיה צורך לבחור במילים הבאות בצורה שתתאים את האות למילים אחרות בתשבץ. זה נהדר אם במילים מסוימות יש שתיים או שלוש אותיות יחד עם מילים אחרות. אם תרצה, תוכל לדלג על תאים בין מילים או להוסיף מילה אחר מילה. אל תשכח ממספור. חשוב גם בשאלות לסמן את המספר בצורה אופקית או אנכית, מכיוון שיכולות להיות שתי מילים מתחת למספר אחד.
שלב 3
לאחר שתבנית התשבץ מוכנה, הגיע הזמן להתחיל לעצב אותה. ישנן תוכניות רבות באינטרנט המאפשרות ליצור תשבץ, אך ככלל, רק גרסת הדגמה, מוגבלת בזמן השימוש או ללא תשלום, ניתנת בחינם. תוכנית מצוינת להרכבת תשבצים היא Microsoft Word. כמובן שתצטרכו לעבוד קשה מכיוון שעיצוב התאים בתשבץ ייקח רוב הזמן, אך כתוצאה מכך תקבלו תשבץ איכותי ומעוצב שנעשה על ידי עצמכם. אם משרד Microsoft אינו מותקן במחשב שלך, הורד את קבוצה זו של תוכניות. אם תרצה, תוכל להוריד רק את Word עצמו, אך תוכנות אחרות של החבילה במחשב שלך לעולם לא יהיו מיותרות.
שלב 4
הפעל את עורך הטקסט של Microsoft Word ועבור לכרטיסייה "פריסת עמוד". על מנת שמספר מספיק של תאים של התשבץ יתאים לדף, הגדר את ערכי השדה המינימליים - לחץ על כפתור "שדות" ובחר את הערך "צר" מהרשימה הנפתחת.
שלב 5
צור טבלה בדף. לשם כך עבור אל הכרטיסייה "הוסף", פתח את הרשימה הנפתחת "טבלה" ובחר בה "הוסף טבלה". באופן זה, תתקשר לחלון של תיבת הדו-שיח ההגדרות של הטבלה שנוצרה, בה תוכל לציין את מספר התאים הנדרש. כדי לקבוע את מספר התאים הדרושים לך, עיין בתבנית שלך שיוצרה קודם לכן על דף נייר. לשם כך, צייר קו אנכי לפני האות השמאלית הראשונה. שרטט את השורה השנייה מאחורי האות האחרונה משמאל. צייר גם קווים אופקיים מעל האות הראשונה העליונה ומתחת לאות התחתונה בתשבץ שלך. עכשיו ספור כמה תאים נמצאים בין הקווים האופקיים. מספר זה יהפוך למספר השורות בטבלה שנוצרה. בהתאם לכך, מספר התאים בין הקווים האנכיים יהפוך למספר העמודות.
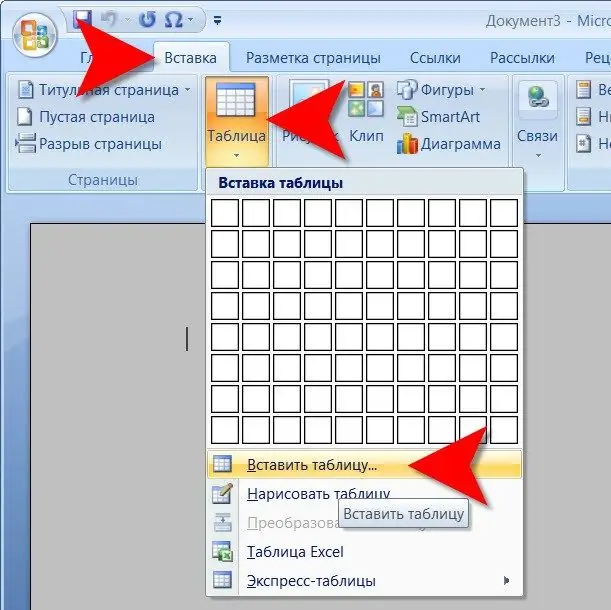
שלב 6
בחלון שנפתח, ציין מספר מספיק של שורות ועמודות בשדות המתאימים ולחץ על כפתור "אישור". עורך הטקסט ייצור טבלה שיש לכוונן כך שתתאים לרוחב וגובה הדף. תן לקבוע האוטומטי להישאר התאמה אוטומטית.
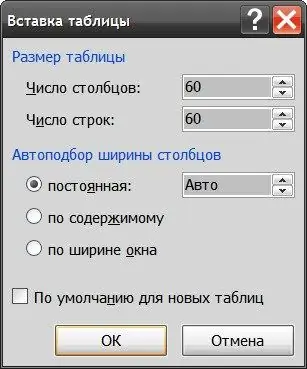
שלב 7
בחר מספר עמודות, לחץ עליהן באמצעות לחצן העכבר הימני ובחר מחק עמודות עד שהקצה הימני של הטבלה יתאים לרוחב העמוד. באופן דומה, מחק שורות מיותרות שאינן מתאימות לגובה הגיליון - בחר, לחץ באמצעות לחצן העכבר הימני ובחר "מחק שורות".
שלב 8
שמור תבנית זו כך שבפעם הבאה שלא תחזור על הליך זה לתשבץ הבא. לשם כך, פתח את התפריט בכפתור העגול הגדול "Office", עבור למקטע "שמור בשם", בחר "תבנית Word" וציין את שם ומיקום התבנית.
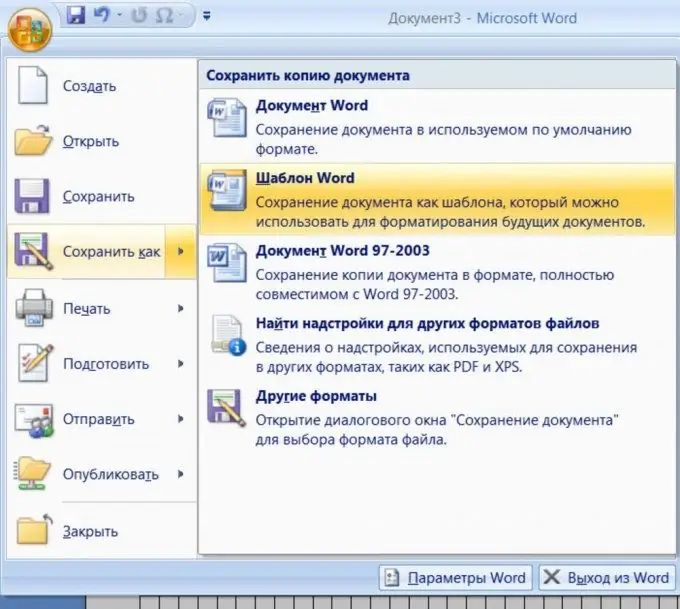
שלב 9
כעת שכפל את ערכי התשובה בתשבץ מהתבנית שלך. בדוק את עצמך בזהירות, כי אם אז כמה מילים לא יתכנסו, השגיאה תהיה די קשה למצוא. זה יכול לקחת לא מעט זמן למצוא שגיאת הקלדה.
שלב 10
מלא את התאים שנותרו ללא שימוש בצבע הרצוי. לשם כך בחר מספר תאים. ניתן לעשות זאת, למשל, על ידי לחיצה ממושכת על מקש CTRL, ריחוף עם סמן העכבר מעל התא הרצוי וכאשר הוא הופך לחץ שחור, לחיצה על הכפתור השמאלי. לאחר שבחרתם מספר מספיק של תאים, לחצו לחיצה ימנית עליהם ולחצו על הפריט "גבולות ומלאו" בתפריט ההקשר.
שלב 11
בחר את הצבע הרצוי (למשל, שחור) מהרשימה הנפתחת תחת התווית "מילוי" ולחץ על כפתור "אישור". חזור על נהלי הבחירה והמילוי עד לעיבוד כל התאים שאינם בשימוש.
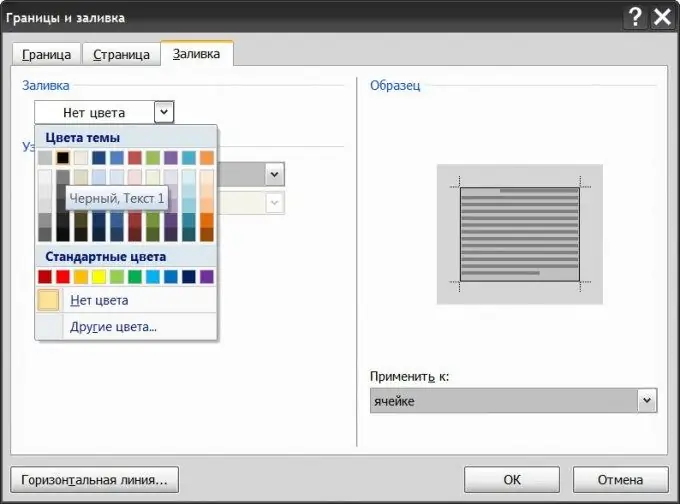
שלב 12
הוסף עמוד שני למסמך שלך והכין עליו רשימה ממוספרת של שאלות שתואמות את המלים בתשבץ שלך.
שלב 13
הקלד את המספרים בתאים הרצויים של התשבץ, ומחק את אותיות המילים. זה משלים את יצירת התשבץ.
שלב 14
תוכלו לראות כיצד ייראה התשבץ שלכם לאחר ההדפסה. לשם כך בחר בטבלה כולה בה נוצרה התשבץ ובטל את הסימון בתיבה בקטע "גבולות" בתפריט מפריט תצוגת הרשת. כעת תראה את התשבץ עצמו ללא שורות עזר.






