ניתן ליצור הדפסת בולים עגולה למראה מציאותי באמצעות פוטושופ. לקבלת תוצאה מהירה, מברשות מוכנות מתאימות, ולציור הדפס מאפס - כלי האליפס וכלי הסוג האופקי.
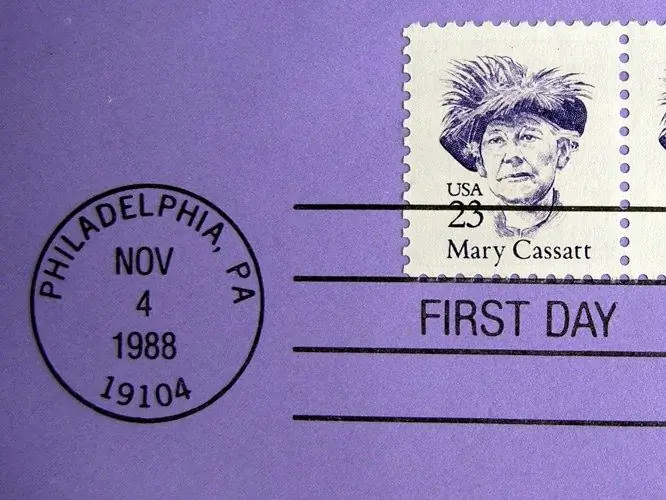
זה הכרחי
תוכנית פוטושופ
הוראות
שלב 1
גם משתמש פוטושופ חסר ניסיון יוכל ליצור רושם חותמת עגול בעזרת מברשת מוכנה. הכנס שכבה שקופה למסמך פתוח באמצעות האפשרות Layer בקבוצה החדשה בתפריט Layer, או צור קובץ חדש באמצעות האפשרות New בתפריט File.
שלב 2
הפעל את כלי המברשת וטען את המברשת המוטבעת. לשם כך, פתח את לוח המברשות ולחץ על הכפתור בפינה הימנית העליונה. פתח את הקובץ בעזרת המברשת באמצעות האפשרות Load Brushes, התאם את גודל ההופעה על ידי שינוי הפרמטר Master Diameter ובחר את הצבע המתאים להדפסה.
שלב 3
לחץ עם מברשת מותאמת אישית על שכבה ריקה. כדי ליצור את האפקט של חותמת מודפסת לחלוטין, החל את המסנן Spatter מקבוצת Strobr Stroke בתפריט Filter על התמונה.
שלב 4
כתמים הופיעו על ההדפס כתוצאה משימוש בפילטר. בחר אותם באמצעות האפשרות טווח צבעים של הקבוצה בחר ומחק אותם על ידי לחיצה על מקש מחק.
שלב 5
כדי ליצור חותמת עגולה מאפס, עליך להוסיף שכבה חדשה למסמך ולהפעיל את כלי האליפסה במצב נתיבים. צייר עיגול עם הכלי שנבחר תוך לחיצה ממושכת על מקש Shift.
שלב 6
ללטף את הנתיב שנוצר. לשם כך, הפעל את כלי המברשת והתאם את עובי המכה על ידי שינוי קוטר המברשת. כדי לטשטש מעט את קצוות שורות ההדפסה, הגדר את הפרמטר קשיות לעשרה אחוזים.
שלב 7
פתח את לוח הצבעים Paths וצור קו עם האפשרות Stroke Path מתפריט ההקשר.
שלב 8
כתוב לאורך מעגל ההדפסה. לשם כך, הפעל את הכלי סוג אופקי, לחץ על העיגול המצויר והזן את הטקסט. להעברת הטקסט למרכז ההדפסה, השתמש באפשרות Free Transform Path בתפריט עריכה. צמצם את גודל המעגל שלאורכו נמצאת התווית על ידי הזזת גבולות מסגרת הטרנספורמציה.
שלב 9
אם יש צורך, הוסף כיתוב אופקי קצר באמצע ההדפסה. לשם כך הסר את השכבה מחלונית Paths, לחץ על האזור הריק במרכז ההדפס והזן את הטקסט שלך.
שלב 10
החותמת העגולה מוכנה. אם אתה מתכוון לעבד את זה באמצעות המסנן Splatter, המיר את כל שכבות הטקסט לרסטר באמצעות האפשרות Type של הקבוצה Rasterize בתפריט Layer. עבור אל שכבות הכיתוב העליונות והחל את אפשרות מיזוג למטה מהתפריט שכבה.






