עבודה עם נפח היא השלב האחרון ביצירת רישום. לא משנה מה אתה עובד - עם גיר ופחם, עיפרון ומחק, צבעי שמן או צבעי מים או מברשת וירטואלית בפוטושופ - חוקי האור והצל זהים בכל המקרים. בעזרת אור וצל תוכלו ליצור פרט קמור או קעור, קרוב או רחוק. שקול לעבוד עם נפח בעורך גרפי.
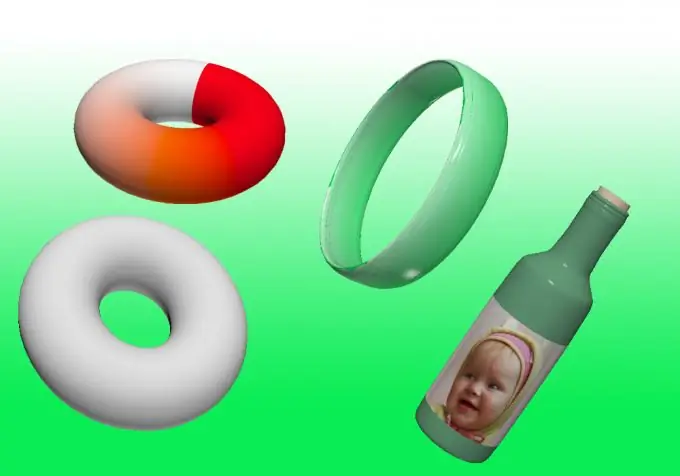
הוראות
שלב 1
עבודה עם אובייקטים תלת-ממדיים זמינה ב- Adobe Photoshop החל מגרסת CS3 מורחבת.
שלב 2
פתח את התוכנית וצור מסמך חדש (Ctrl + N) או פתח מסמך קיים (Ctrl + O). הקפידו ליצור שכבה חדשה עליה תתנסו בתמונה הנפחית.
שלב 3
ממלאים את השכבה בכל צבע. השתמש בכלי "שיפוע" או "צבע דלי" לשם כך.
שלב 4
בחלונית העליונה תראה את הכיתוב תלת מימד. העבר את העכבר מעל הכפתור: תראה תפריט של יכולות תלת ממדיות שגרסת עורך הגרפיקה שלך מספקת. לְנַסוֹת. לדוגמא, באמצעות הכלי New Shape From Layer תוכלו לעוות רקע קיים לקוביה, חרוט, טבעת, כדור, פחית סודה, או להכין תמונה מדבקה על בקבוק יין וירטואלי.
שלב 5
ניתן לשנות את הצורה שנוצרה באמצעות הכלים המופיעים בסרגל הצד בעת יצירת אובייקט תלת ממדי.
שלב 6
בהגדרות העיבוד (תלת מימד -> הגדרות עיבוד) ניתן להגדיר אפשרות של השתקפות, שבירת קרניים בצורה.
שלב 7
כדי להשתמש בצורת הנפח המתקבלת בעת יצירת קולאז'ים, עדיף לבצע רסטר של השכבה. לשם כך עבור אל "Layers" -> "Rasterize" -> 3D. לא ניתן יהיה עוד לשנות את נקודת המבט של דמות סרוגה; לא ניתן יהיה להשתמש בכלים לעבודה עם אובייקט תלת ממדי. אך ניתן לעבוד איתו כמו עם תמונה - לשנות צבע, בהירות, ניגודיות וכו '.
שלב 8
התוכנית עשויה לתת לך אזהרה כי האצת חומרת OpenGL / GPU מושבתת. הוא מושבת כברירת מחדל בכל המערכות.
שלב 9
כדי לאפשר זאת, עליך לעבור ל"עריכה "->" ביצועים "->" אפשר טיוח OpenGL"






