Adobe Photoshop לא רק עוזר לך לערוך תמונות צילום על ידי התאמת הבהירות והניגודיות של התמונות שלך, אלא אתה יכול גם להשתמש בו ליצירת קולאז'ים וצילומי תמונות באמצעות מאפיין שכבות שכזה כמו שקיפות.
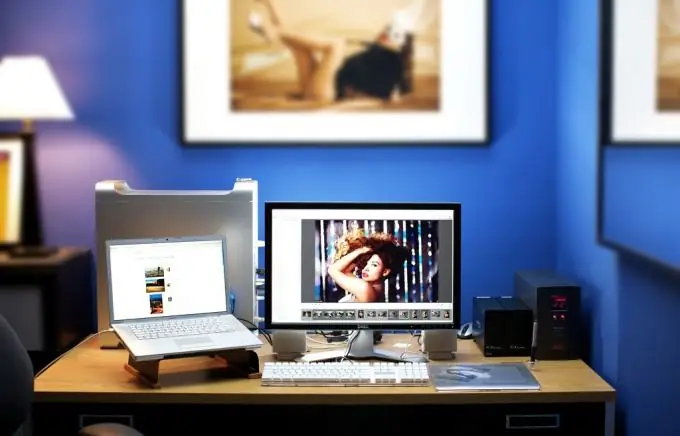
זה הכרחי
אדוב פוטושופ
הוראות
שלב 1
פתח את התמונה שאיתה אתה רוצה לעבוד בפוטושופ, או צור תמונה חדשה.
שלב 2
כדי להפוך שכבה אחת לשקופה יחסית לשנייה, הציב אותה גבוה יותר בחלונית השכבות. אם ברצונך להפוך את הרקע לשקוף, לחץ פעמיים כדי לבטל את נעילתו.
שלב 3
על מנת להפוך את השכבה לשקופה, בחלונית Layers (Window> Layers / Window> Layers) עליכם למצוא את בקרת האטימות. הזזת המחוון שמאלה או ימינה מתאימה את שקיפות השכבה. מחוון המילוי למטה מבצע את אותה פונקציה.
שלב 4
באמצעות שקיפות ביחס לשכבה אחרת תוכלו ליצור תמונות צילום מרשימות. לשם כך, שנה את הגדרות השקיפות של השכבה מ- Normal (משמאל למחוון Opacity בחלונית השכבות) לכל אחת מהרשימה שלמטה. התוצאה של החלת שקיפות על רבדים שונים אינה ניתנת לחיזוי, כך שבמקרה זה יש מקום להתנסות.
שלב 5
השקיפות של שכבה יכולה גם להתאים את עוצמת שכבות הסינון המוחלות על התמונה. בעזרת שקיפות תוכלו ליצור אפקט "מור" או אובך - לשם כך עליכם להניח שכבה חדשה על גבי העיקרית, למלא אותה בלבן או שחור ולהתאים את מידת השקיפות שלה.
שלב 6
על מנת לעבוד רק עם תמונת פיקסל ולא להשפיע על השכבה השקופה, בלוח השכבות לחץ על כפתור נעילת הפיקסלים השקופים (הסמל הראשון בחלונית הנעילה).
שלב 7
אם עליכם להפוך אזורים מסוימים לשקופים, ולא את כל השכבה כולה, עליכם לבחור תחילה את האזורים הללו בכלי הבחירה, ואז ללחוץ על כפתור המחיקה או לעבד את האזור באמצעות המחק (שדרגת השקיפות שלו) ניתן גם להתאים).






