אם התמונה חדה מדי, נראים פגמים וקמטוטים קטנים על העור, פוטושופ יעזור לך לסלק את כל זה. כדי להפוך תמונה מט, אתה רק צריך לדעת את היסודות של תוכנית זו - הוספת שכבות, החלת פילטרים ומסכות שכבה.
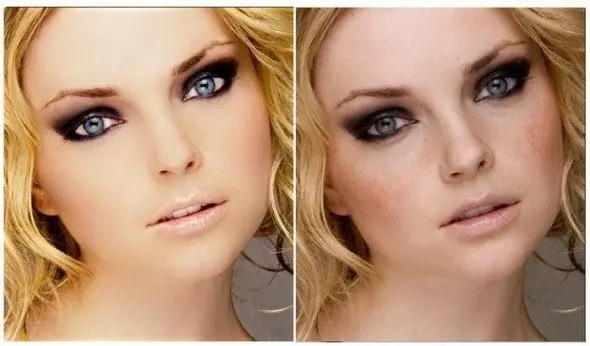
זה הכרחי
- - צילום דיגיטלי;
- - מחשב ופוטושופ.
הוראות
שלב 1
פתחו את התמונה בתוכנית, הכינו שכפול של השכבה. על שכבה חדשה, הסר את כל אי-הסדירות בעור - שומות מיותרות, אקנה, שריטות, קמטים. השתמש לשם כך במברשת ריפוי.
שלב 2
הכינו שכפול נוסף של השכבה ובחרו בין המסננים רעש / אבק ושריטות. נסה לשנות את הגדרות המסנן כדי לקבל טשטוש רך מושלם. אל תדאג שגם העיניים שלך מטושטשות - בעתיד הן יחזרו להיות בהירות. על אותה שכבה, החל טשטוש גאוסי כדי ליצור ערפל עוד יותר.
שלב 3
כדי לתת לעור את המרקם הרצוי, כדי להפוך אותו למציאותי יותר ולא חלק כל כך, הוסיפו פילטר נוסף - "רעש" / "הוסף רעש". בחר "רעש מונוכרום" ובחר את הערך האופטימלי, בדרך כלל לא יותר מ -1%.
שלב 4
כדי להוסיף שכבה זו לתצלום המקורי באופן סלקטיבי (למשל, רק על העור, תוך השארת העיניים, השיער, השפתיים ברורות), לחץ על כפתור "מסכת שכבה" בתחתית הפלטה. בחר בכלים "מילוי", צבע שחור ולחץ על המסמך. כתוצאה מכך, השכבה המעוננת שנוצרה במהלך השלבים הראשונים אמורה להסתיר.
שלב 5
עכשיו התחל להוסיף אובך לתמונה. לשם כך בחרו מברשת מהכלים, הפחיתו את הקשיות עד כמה שניתן (תוכלו גם להוריד את השקיפות). הקפד להיות על מסכת השכבה וטון את העור של הדוגמנית, והיזהר שלא להיכנס לעיניים, לשיער, לגבות, לשפתיים. אם אתה טועה, עבור למברשת שחורה ומחק חלק מהשכבה.
שלב 6
אם בנוסף עליך לשנות את הצבע, השתמש באפשרויות כגון "מסנן תמונות", "רקע צבע" / "רוויה", "איזון צבעים".
שלב 7
כדי לחדד חלקים מסוימים בתצלום ולהשאיר את החלק הראשי מט, שכפל את השכבה האמצעית ושנה את מצב מיזוג לשכבת-על. מצא ניגודיות צבעים בין המסננים והגדר את הערך המתאים. אם האפקט חזק מדי, הנמיך את אטימות השכבה.






