ל- Adobe Photoshop מגוון רחב של כלים לעריכת תמונות וליצירת תמונות חדשות מאפס. אחד הכלים העיקריים הוא בחירת אובייקטים בודדים לחיתוך והדבקה הבאים, כמו גם ליצירת מעברים חלקים בעת יצירת אפקטים שונים. זה המקום בו היכולת לעגל קצוות שימושית.
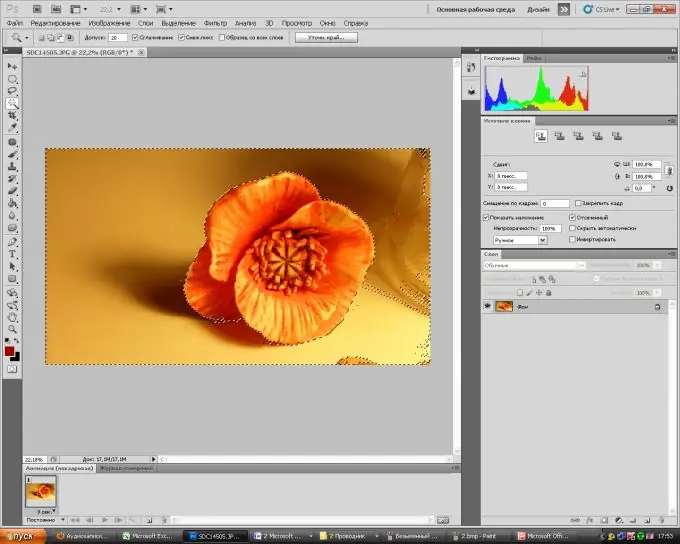
הוראות
שלב 1
פתח את תפריט הקובץ ב- Adobe Photoshop ואז פתח. בחר תמונה שתעבוד עליה. אתה יכול פשוט לגרור את התמונה לחלון העבודה של התוכנית בעזרת העכבר.
שלב 2
בחר "לאסו" מסרגל הכלים. על ידי לחיצה ימנית על סמל הכלים תוכלו לבחור "לאסו מלבני" או "לאסו מגנטי" מהתפריט הנפתח. אם הרקע של התמונה מוצק, תוכלו לבחור אותו במהירות בעזרת "שרביט הקסמים" הנמצא מתחת לכלי "לאסו". בחר את אזור הציור הרצוי.
שלב 3
ניתן לתקן את גבולות הבחירה באמצעות הכלי Mask Quick. בדרך כלל הוא ממוקם בחלק התחתון של סרגל הכלים הסטנדרטי. בעזרת מברשת או מחק בחרו את האזורים הדרושים לכם (המחק יגרע את האזור מהבחירה, והמברשת, להיפך, תוסיף). לחץ שוב על המסכה המהירה. עכשיו יש לך מבחר שיותר קרוב למה שרצית.
שלב 4
נותר לעגל את הקצוות כדי להפוך את המעבר לחלק יותר. לשם כך חזור למצב בחירה (על ידי לחיצה על כלי בחירה כלשהו). בחלונית העליונה תראה הכפתור "ציין. קצה … ". לחץ על זה. בחלון שנפתח תוכלו לכוון את הרדיוס של זיהוי קצוות הבחירה. כמו כן, על ידי הזזת המחוונים להחלקת, נוצות, ניגודיות, תוכל להשיג את מידת האפקטים הללו שאתה זקוק להם. השתמש בכלי Move Edge כדי להפוך את הבחירה לגדולה או קטנה יותר.
שלב 5
כעת תוכלו לעשות עם האובייקט שנבחר את מה שרציתם - לגזור אותו, או להוסיף אפקט לרקע או לאובייקט עצמו.






