גם במצלמות מודרניות אפשר לפעמים לקבל דיוקנאות עם עיניים אדומות. למרבה המזל, ניתן לתקן פגם זה בקלות באמצעות עורך גרפי.
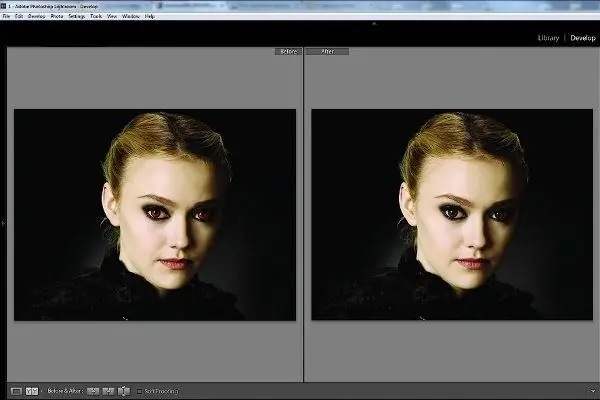
זה הכרחי
תוכנית Adobe Photoshop
הוראות
שלב 1
הפעל את Adobe Photoshop. פתח את התפריט הראשי ובחר את שורת הקובץ ואז לחץ על פתח. ניתן גם לבצע פעולה זו באמצעות קיצור המקשים Ctrl + O. בתיבת הדו-שיח שנפתחת, מצא את הקובץ הגרפי הנדרש ולחץ על הלחצן פתח.
שלב 2
בחר את קנה המידה של התמונה במציג. ניתן גם להגדיל את התצלום על ידי הפעלת כלי הזום בסרגל הכלים. העבר את הסמן מעל אזור התמונה שברצונך לתקן. לחץ על כפתור העכבר הימני ובעת החזקתו, צייר מסגרת סביב אחד האישונים האדומים.
שלב 3
השתמש בכלי העין האדומה. בסרגל הכלים, לחץ לחיצה ימנית על המקום מעל קבוצת האלמנטים השנייה והחזק את הכפתור עד להופעת תפריט. בחר בכלי העין האדומה.
שלב 4
התאם את הפרמטרים של כלי העין האדומה. מלא את השדות גודל התלמיד וכמות כהה יותר. ערך גודל האישון נקבע על ידי היחס בין גודל האישון לגודל האזור המתוקן כולו. הפרמטר כהה יותר קובע את הרוויה של הצבע השחור בתמונה שנוצרה.
שלב 5
להסרת אפקט העין האדומה, לאחר בחירת כלי העין האדומה, הזז את הסמן לאמצע האישון ולחץ על לחצן העכבר השמאלי. הערך את התוצאה. אם זה לא מתאים לך, בטל את הפעולה על ידי לחיצה על שילוב המקשים Ctrl + Z. תקן את ההגדרה של כלי העין האדומה וחזור על הפעולה.
שלב 6
יש לחזור על הליך זה כדי להסיר את הזוהר האדום מהתלמיד השני. אם בתצלום מוצגת קבוצת אנשים, יהיה עליכם לעבוד עם כל עין אדומה בנפרד.
שלב 7
שמור את התמונה הערוכה. בתפריט קובץ, בחר בשורה שמור לאינטרנט והתקנים. בתיבת הדו-שיח שנפתחת, ציין את פורמט התמונה השמורה. ניתן גם לבחור את קצב הדחיסה, לשמור את הספרייה ולהזין את שם הקובץ הגרפי. לחץ על הלחצן שמור.






