המברשת היא הכלי הרב-תכליתי והרב-תכליתי ביותר באדובי פוטושופ. הוא לבדו יכול להחליף לא רק מגוון גדול של כלים אמיתיים, אלא גם יכול ליצור תמונות מוכנות. כדי לשלוט בכישורי צחצוח בסיסיים, בצע את השלבים הבאים.
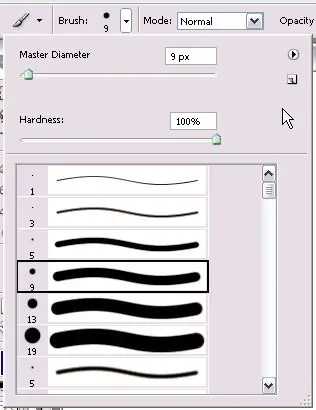
הוראות
שלב 1
בצד שמאל של חלונית הגדרות המברשת, מצא את תפריט הגדרת המברשות. בתפריט זה בחר בקוטר (גודל) המברשת שאתה זקוק לה ובקשיותה. המברשות קשות (עם גבולות ברורים של העקבות) ורכות (בהן נראה שהגבולות מטושטשות). תוכל לשנות את הפרמטרים האלה על ידי הזזת המנופים, או להגדיר את הערך המספרי שלהם בעצמך.
שלב 2
משמאל לגודל המברשת, מצא משולש שחור קטן. הוא מעלה את התפריט. מתפריט זה תוכלו לבחור כיצד מוצגות המברשות בתיבה. הם יכולים להיות מוצגים כסמלים קטנים, סמלים גדולים ושמות מכחול. כאן תוכלו לטעון, לבחור, למחוק, לשנות שם של ערכות מכחולים.
שלב 3
למד כיצד לטעון מברשות לפוטושופ. ישנן שתי דרכים לעשות זאת.
ראשית: הורד את המברשות שאתה אוהב, פרק את קובצי המברשת (סיומת.abr) לתיקיה בה מאוחסנות כל המברשות של פוטושופ (תיקיית המברשות). בפעם הבאה שתתחיל את התוכנית, המברשות יופיעו בתפריט, אתה רק צריך לבחור אותן.
שנית: פתח את תפריט המברשות בפוטושופ ובחר טען מברשות, ואז בחר באופן ידני את הנתיב לקובץ המברשות הרצוי.
שלב 4
עכשיו, למד כיצד ליצור מברשות משלך. לשם כך יש ליצור שכבה חדשה ולצייר עליה את הצורה שתהיה בהמשך המברשת. עדיף להפוך אותו לשחור על רקע לבן. בחלונית, מצא את התפריט ערוך - הגדר מברשת. בחלון שנפתח, הזן שם למברשת. מברשת זו תופיע כעת בערכת המברשות.
שלב 5
משמאל לתפריט, מצא סמל מברשת נוסף. כאן תוכלו לבחור קבוצה של פרמטרים לכלי. המברשות הנפוצות ביותר יוצגו בתפריט זה.
שלב 6
בתפריט המברשות מצא את הידיות שיכולות להתאים את קשיות ואטימות המברשת. נסה לשנות את הפרמטרים האלה ולראות מה התוצאה. בדרך זו תוכלו להבין במהירות כיצד לעבוד עם הפרמטרים הללו.
שלב 7
כעת הפעל את לוח הצחצוח והתחל לחקור אותו. בתפריט זה תוכלו לבחור מברשת ספציפית ולשנות מגוון עצום של הפרמטרים שלה. אתה יכול לבחור את הגודל, להטות לכל צד לפי מספר מעלות, אתה יכול אפילו להפוך אותו.
שלב 8
אתה יכול להגדיר את המרווח בין ההדפסה, אתה יכול לעשות את זה כך שכמה הדפסים שצוירו בתנועה אחת יהיו בעלי שקיפות שונה וצבעים שונים. נסה לשנות כמה פרמטרים בתפריט זה ולראות מה אתה מקבל.






