לעתים קרובות נראה כי תהליך עיבוד הווידאו הוא משהו קשה ובלתי נגיש למתחילים, אך למעשה כל אחד מכם מסוגל ללמוד את היסודות של עיבוד ועריכת וידאו באמצעות דוגמה לתוכנית פשוטה של Virtual Dub. בדרך כלל, לאחר צילומי אירוע או הקלטת משחק, נותר בידיו של המשתמש סרטון בפורמט לא דחוס, מה שאומר שהוא כבד במיוחד. בעזרת Virtual Dub תוכלו לקודד את הסרטון שלכם בקלות ולדחוס אותו לגודל קטן יותר תוך שמירה על האיכות.
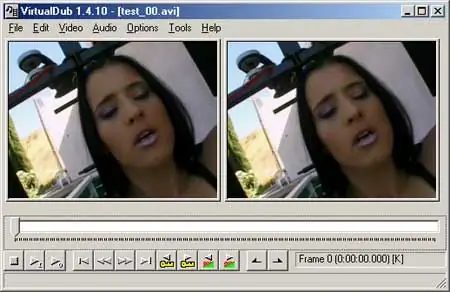
הוראות
שלב 1
הורד והתקן את Dub Dub. התקן גם את קוד ה- XviD.
שלב 2
פתח את התוכנית ומתפריט קובץ בחר במקטע פתיחת קובץ וידאו. ציין את הנתיב לסרטון שלך ופתח אותו. אם הסרטון שלך הוקלט לא כמקשה אחת, אלא הוא מחולק למספר פרגמנטים, בדוק את השורה "טען קטעים מקושרים אוטומטית" בתחתית חלון התוכנית.
שלב 3
פתח את הקובץ הראשון מהרשימה שלך, והשאר יוטען בשורה באופן אוטומטי. צפו בסרטון בחלון התצוגה המקדימה - כדאי למחוק חלקים לא רצויים או לקצץ את ההתחלה והסיום.
שלב 4
השתמש בסמן ובמחוון על ציר הזמן כדי למצוא את המסגרת בה מתחיל השבר המיותר, ולחץ על כפתור הבית בסרגל הכלים. ואז מצא את המסגרת שבה מסתיים השבר המיותר ולחץ על כפתור הסיום. השבר מודגש ותוכל למחוק אותו על ידי לחיצה על מקש Delete.
שלב 5
אם אתה צריך לשפר את איכות הקלטת הווידאו, עבור לתפריט קובץ ולחץ על הפריט שמור WAV. על ידי פעולה זו, תוכלו לשמור את רצועת השמע מהווידיאו בפורמט wav, ואז תוכלו לערוך ולשפר אותו בכל עורך שמע (לדוגמא, Sound Forge).
שלב 6
טען את רצועת האודיו המתוקנת חזרה לדאב וירטואלי על ידי לחיצה על שמע מקובץ אחר בתפריט שמע. סמן את תיבת הסימון להעתקת זרם ישיר והחלף את רצועת השמע המקורית במתוקן.
שלב 7
כעת סמן את התיבה למצב עיבוד מלא ועבור לקטע הווידאו. פתח את תפריט הדחיסה. בחר XviD MPEG-4 מרשימת הקודקים ולחץ על כפתור הגדר. הגדר את קצב הסיביות בין 3000 ל 5000 kbps, ואז לחץ על אישור והמתין לסוף הקידוד.
שלב 8
לחץ על קובץ> שמור כ- AVI כדי לשמור את הסרטון בפורמט דחוס.






